-
Oracle 설치해서 사용하기기타/Oracle 2020. 11. 20. 13:39
오라클 다운로드
https://www.oracle.com/kr/database/technologies/oracle-database-software-downloads.html#19c
위 주소에서 컴퓨터 버전에 맞는 오라클을 설치한다.
설치 할때 패스워드를 입력하는 부분이 나오는데 잊어버리지 않게 어딘가에 적어놓자!
설치가 완료되면 윈도우창에서 'Run SQL Command Line'이란 아이콘을 클릭해서 들어간다
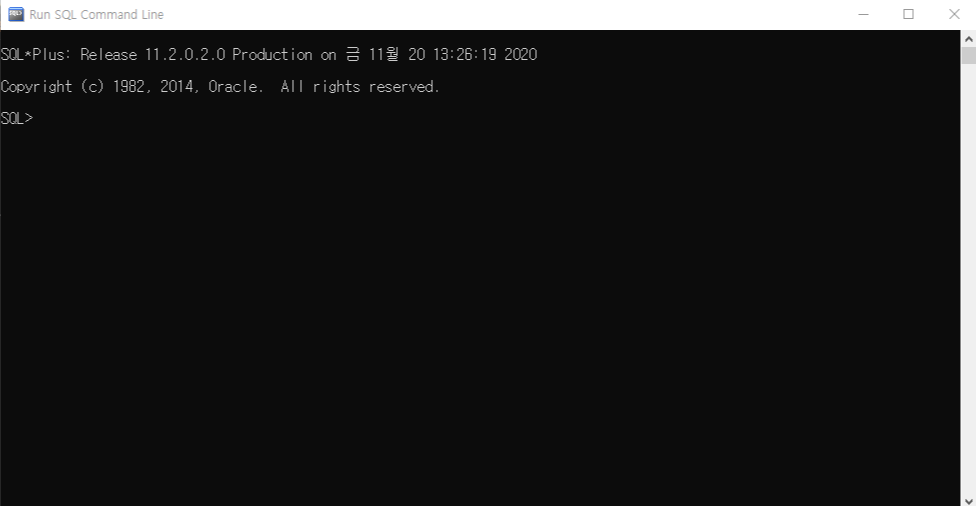
Run SQL Command Line 이런 창이 뜰 것이다.
커맨드 창에 conn as sysdba / sys / 오라클 설치 비밀번오 입력한다
비밀번호는 보이지 않으니 당황하지 않고 입력후 엔터를 누른다.
conn as sysdba sys 오라클 설치시 비밀번호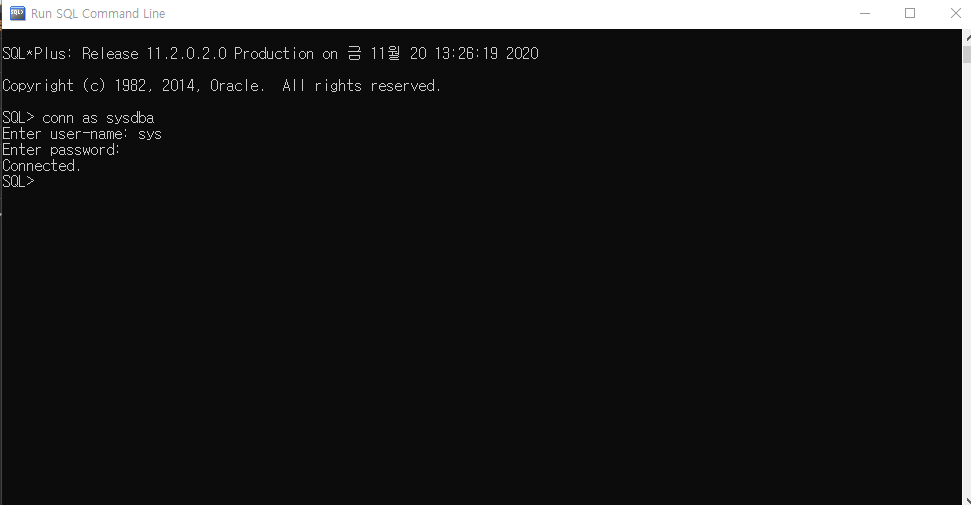
성공적으로 접속이 되면 마지막에 Connected 라고 나온다.
계정을 만들어 보자
성공적으로 접속이 되면 실제 사용할 계정을 만들어보자.
CREATE USER 계정명 IDENTIFIED BY 비밀번호;기본적으로 계정은 대소문자 구별이 되기때문에 조심하자!
성공적으로 계정이 생성되면 아래와 같은 문구가 뜬다
User created.계정이 생성되었으니 권한을 줄 차례이다.
계정에 권한이 없으면 일을 할 수 없으니 무슨일을 할지 할당해 주어야한다.
GRANT 권한명 TO 계정명;아래는 시스템 권한 리스트이다.
CREATE USER : 데이터 베이스 유저 생성 권한 SELECT ANY TABLE : 모든 유저의 테이블 조회 권한 CREATE SESSION : 데이터베이스 접속 권한 CREATE TABLE : 테이블 생성 권한 CREATE VIEW : view 생성 권한 CREATE PROCEDURE USER : procedure, function, package 생성 권한 CREATE SEQUENCE : sequence 생성 권한 SYSDBA : 데이터베이스 관리 최고 권한 SYSOPER : 데이터베이스 관리 권한역시 성공적으로 권한이 할당되면 이런 문구가 뜬다.
Grant succeeded.만든 계정으로 접속해보기
이제 계정을 만들었으니 계정이 정상 작동하는지 확인해보자.
커맨창을 껐다가 다시 켜고 아래와 같은 문구로 계정을 확인한다.
CONN 계정명 계정 비밀번호정상적으로 접속되었다면 아래 문구가 뜬다
Connected.'기타 > Oracle' 카테고리의 다른 글
검색 데이터 조작어 (SELECT) (0) 2020.11.25 JDBC를 이용해 테이블에 입력, 삭제, 수정, 선택을 해보자. (0) 2020.11.23 DAO 이해하기 (0) 2020.11.23 JDBC를 이용해 Oracle DB와 연동하기 (0) 2020.11.20 오라클과 이클립스를 연동하는 방법. (0) 2020.11.20